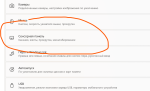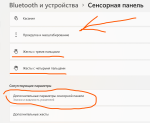- Регистрация
- 21 Ноя 2019
- Сообщения
- 5,038
- Реакции
- 80,038
- Баллы
- 11
- Возраст
- 53
- Страна (город)
- Россия, Орёл
- Вирт-Мани
- 280,868.50
- Пол
- Мужской
- Эннеатип
-
 5 (?)
5 (?)
- Житель Ашрама
- Да
В своём Ашраме я веду обучение компьютерной грамотности (как и много другое). Здесь я писал про жесты на телефонах: https://www.youryoga.ru/sadhanaashram/threads/ehkonomim-vremja-zhesty.2558/
И явно уже всё приходит к тому же на компьютерах. Особенно в Виндовс 11.
И можно уже точно заявить, что прошло время когда тачпад не мог заменить мышку. Теперь это не так.
Теперь очень часто можно слышать, что тачпад не только может заменить мышку, но им пользоваться стало УДОБНЕЕ.
Но важно знать как пользоваться. И вероятно нужно настроить под себя. А жестов у тачпада много.
Более того, я не раз говорил, что полезно работать то левой то правой рукой. Так вот, с тачпадом можно это делать разными руками. Это развивает мозг.
Если Вы решитесь перейти только на тачпад, то придётся просмотреть несколько видео. И залезть в настройки Виндовс.
Всё можно настроить под себя. Любой жест. Почти.
Также разумеется пользование тачпадом экономит место на рабочем столе. Особенно если Вы любите работать вне дома, например на лавочке в парке.
Жесты на тачпаде заставляют мозг работать иначе. Что-то вроде как у художника. Когда он рисует. Мышка немного отупляет своей простотой и логичностью. Я бы сказал так - что тачпад - это то что заставляет работать правое полушарие мозга, а мышка - левое.
Ещё раз повторюсь, что если Вам кажется, что тачпад неудобен, значит Вы плохо изучили эту тему. Плохо настроили в настройках.
Например можно задать какому-то жесту закрытие окна присвоив сочетание клавиш Alt + F4.
Все сочетания клавиш:
Можно допустим скрыть Панель задач на рабочем столе и перемещаться между окнами используя тачпад. Это увеличивает площадь экран... Идей масса, как облегчить себе работу за компьютером.
Даже если где-то нельзя отказаться от мышки - можно работать и мышкой и тачпадом одновременно. Потому что функционал тачпада сейчас очень большой. И ещё раз повторю, что с тачпадом гораздо легче подключить левую руку. С мышкой люди просто прикованы правой рукой к компьютеру! А это буквально отупляет и делает левосторонними.
Разумеется на тачпаде можно работать двумя руками, например когда копируете текст.
Особенно это ценно для тех, кто развивает Третий Глаз и интуицию в моей школе Махапурна.
Есть немало видео на тему как пользоваться. И часто видео не о том ноутбуке как у Вас, но Вы можете их смотреть тоже, т.к. принцип везде одинаковый.
И явно уже всё приходит к тому же на компьютерах. Особенно в Виндовс 11.
И можно уже точно заявить, что прошло время когда тачпад не мог заменить мышку. Теперь это не так.
Теперь очень часто можно слышать, что тачпад не только может заменить мышку, но им пользоваться стало УДОБНЕЕ.
Но важно знать как пользоваться. И вероятно нужно настроить под себя. А жестов у тачпада много.
Более того, я не раз говорил, что полезно работать то левой то правой рукой. Так вот, с тачпадом можно это делать разными руками. Это развивает мозг.
Если Вы решитесь перейти только на тачпад, то придётся просмотреть несколько видео. И залезть в настройки Виндовс.
Всё можно настроить под себя. Любой жест. Почти.
Также разумеется пользование тачпадом экономит место на рабочем столе. Особенно если Вы любите работать вне дома, например на лавочке в парке.
Жесты на тачпаде заставляют мозг работать иначе. Что-то вроде как у художника. Когда он рисует. Мышка немного отупляет своей простотой и логичностью. Я бы сказал так - что тачпад - это то что заставляет работать правое полушарие мозга, а мышка - левое.
Ещё раз повторюсь, что если Вам кажется, что тачпад неудобен, значит Вы плохо изучили эту тему. Плохо настроили в настройках.
Например можно задать какому-то жесту закрытие окна присвоив сочетание клавиш Alt + F4.
Все сочетания клавиш:
Как открыть программу из меню Пуск Открываем меню Пуск одновременно нажимая горячие клавиши Windows+ Ctrl + Esc. В Windows 8 нет меню «Пуск», поэтому при нажатии Windows +Ctrl + Esc откроется начальный экран или рабочий стол. В меню «Пуск» используются клавиши со стрелками на клавиатуре для навигации курсора вверх, вниз, влево или вправо. Нажмите клавишу Enter для открытия нужной программы. Вы также можете открыть программу нажав клавишу Windows и набрав имя программы нажать на Enter. Как открыть программы на рабочем столе. Горячая Клавиша Tab на клавиатуре переместит вас на Рабочий Стол, также Tab может переключаться между рабочим столом, Пуском и элементами на панели задач. В некоторых случаях может потребоваться неоднократное нажатие на Tab, чтоб перейти к значкам на рабочем столе. В некоторых случаях может потребоваться несколько раз нажать на клавишу Tab, прежде чем перейти к значкам на рабочем столе. После выбора одного из значков на рабочем столе вы можете переходить к другим значкам с помощью клавиш со стрелками. Выбрав нужный значок, нажмите клавишу Enter, чтобы открыть программу. Горячая клавиша закрытие окна Одновременное нажатие на горячие клавиши Ctrl + F4 на клавиатуре, приведет к закрытию окна программы или вкладок. Также можно использовать сочетание клавиш Alt+ пробел в открывшемся меню нажимая на стрелку вниз перейти к параметрам «Закрыть» или «Выход» и нажать Enter. Сворачивание или уменьшение окна Чтобы свернуть окно, одновременно нажмите клавишу Windows + стрелку вниз. Увеличение окна Чтобы развернуть окно, одновременно нажмите клавишу Windows и стрелку вверх. Перемещение окна Чтобы перемещать окно оно должно быть в оконном режиме, перейти можно горячими клавишами Alt+ пробел. Чтобы окно отображалось в оконном режиме, нажмите одновременно горячие клавиши Alt и пробел, перейдите к параметру “Восстановить” и нажмите Enter. Там же вы можете переместить окно если выберите «Переместить», а затем с помощью клавиш со стрелками переместите его. Переключение между вкладками Для перемещения слева направо в выбранном окне, одновременно нажмите горячие клавиши Ctrl+ Tab, а чтобы перемещаться справа налево, нажмите Ctrl+Shift+Tab. Переход между открытыми окнами и приложениями Чтобы перемещаться между открытыми программами на вашем рабочем столе, удерживайте нажатой клавишу Alt, затем нажмите клавишу Tab для отображения всех открытых на данный момент окон. Для выбора нужного окна продолжайте нажимать Tab одновременно удерживая Alt. Когда выбрано нужное вам окно или программа, отпустите обе клавиши, чтобы сделать ее текущим окном. Перемещение между полями и кнопками в окне Для перемещения курсора между объектами полей в диалоговом окне используйте клавиши Tab, пробел, стрелку и Enter. Если вам нужно нажать кнопку OK или Отмена, нажмите пробел или клавишу Enter. Управление текстом и перемещение по нему При работе с текстом для экономии времени можно пользоваться клавишами со стрелками перемещая курсор вверх, вниз, влево или вправо в документе. Удерживание нажатой клавишу Ctrl и одновременно нажимая клавиши со стрелками влево или вправо перемещает курсор на одно слово. Удерживая Ctrl при нажатии, вверх или вниз перемещает курсор по абзацам. Клавиши End и Home. Нажатие клавиши End переводит вас в конец строки или документа, а нажатие клавиши Home перемещает вас в начало. Горячая клавиша Shift позволяет выделять текст. Удерживание клавиши Shift при использовании клавиш со стрелками вправо или влево выделяет текст. Если вы удерживаете shift, одновременно нажимая клавиши со стрелками вниз, вы выделяете по одной строке в этом направлении. Нажатие и удерживание Shift + Ctrl и использование стрелок выделяет слово за раз. Удерживая нажатой клавишу Shift и нажимая клавишу End, выделяется от текущей позиции курсора до конца строки или документа. Прокрутка в окне Прокрутка вверх или вниз в окне часто выполняется с помощью клавиш со стрелками вверх и вниз, клавиш Page up и Page down или клавиши пробела. Щелчок правой кнопкой мыши по значку или другому элементу Windows В некоторых ситуациях вам может потребоваться щелкнуть правой кнопкой мыши на значок, текст или другой элемент Windows. Чтобы сделать это без мыши, выберите значок или переместите курсор на текст, который необходимо щелкнуть. Затем нажмите и удерживайте клавиши Shift и F10 одновременно. Полный список горячих клавиш Windows Ctrl + A: выделить все. Ctrl + C или Ctrl + Insert: копировать выбранный элемент Ctrl + V или Shift + Insert: вставить выбранный элемент. Ctrl + X: вырезать выбранный элемент. Ctrl + Z: отменить предыдущее действие. Ctrl + Y: повторить действие. Ctrl + N дублировать окно Win + F1: Справку в Windows 10, Поиск Bing в браузере по умолчанию. Alt + F4: закрыть текущее приложение или окно. Alt + Tab: переключение между открытыми приложениями или окнами. Shift + Delete: удалить выбранный элемент в обход корзины. Меню Пуск и панель задач Win или Ctrl + Esc: открыть меню «Пуск». Wins+ X: правый клик на меню «Пуск». Win + T: переключение закреплённых приложений на панели задач. Win + [Цифра]: открыть приложение, закрепленное на панели задач под соответствующей цифрой. Win + Alt + [Цифра]: открыть контекстное меню для приложения, закрепленного на панели задач под соответствующей цифрой. Win + D: показать или скрыть рабочий стол. Рабочий Стол Win+ M: сворачивает все открытые окна. Win + Shift + M: восстанавливать свернутые окна. Win + Home: сворачивание всех окон, кроме выбранного или активного окна. Win + стрелка вверх: развернуть выбранное окно. Win + Shift + стрелка вверх: разворачивает активное окно по вертикали, сохраняя его ширину. Win + стрелка вниз: свернуть выбранное окно. Win + стрелка влево или стрелка вправо: привязать выбранное окно к левой или правой половине экрана. (Если окно уже есть, клавиши Windows + Вверх или вниз привяжут его к квадранту.) Win + Shift + стрелка влево или стрелка вправо: перемещение выбранного окна на левый или правый монитор. Win + Tab: открыть представление задач. Win + Ctrl + D: добавить новый виртуальный рабочий стол. Win + Ctrl + стрелка вправо: переход к следующему виртуальному рабочему столу (вправо). Win + Ctrl + стрелка влево: переход к предыдущему виртуальному рабочему столу (влево). Win + Ctrl + F4: закрыть текущий виртуальный рабочий стол. Клавиша Win (Windows) Win + A: открыть Центр поддержки. Win + S: открыть голосовой помощник Windows 10 в текстовом режиме. Win + Q делает то же самое. Win + C: открыть голосовой помощник Windows 10 в режиме прослушивания. Win + E: открыть проводник. Win + F: открытие Центра отзывов Windows 10. Win + Ctrl + F: поиск компьютеров в сети. Win + G: открытие игровой панели. Win + H: открытие боковой панели «Поделиться». Win + I: Откройте меню Настройки. Win + K: открытие боковой панели подключения к новым устройствам Bluetooth. Win + L: заблокировать компьютер. Win + O: заблокировать ориентацию экрана. Win + P: открытие боковой панели презентации или проекции. Win + R: открыть окно «Выполнить». Win + U: Экранный Диктор. Win + W: открытие Windows Ink Workspace. Win + PrtSc: снимок рабочего стола. Win + (+) или (-): увеличение и уменьшение масштаба с помощью лупы. Win + Esc: выход из лупы. Командная строка Вы можете использовать эти горячие клавиши Windows 10 в командной строке. Ctrl + C или Ctrl + Insert: скопировать выделенный текст в буфер обмена. Ctrl + V или Shift + Insert: вставить скопированный текст в командную строку. Ctrl + A: выделить весь текст в текущей строке. Ctrl + Up или Down: перемещение экрана на одну строку вверх или вниз. Ctrl + F: поиск в командной строке через окно поиска. Ctrl + M: войти в режим отметки выделяет текст мышью. После включения режима отметки вы можете использовать клавиши со стрелками для перемещения курсора. Shift + вверх или вниз: переместите курсор вверх или вниз на одну строку и выделите текст. Shift + Left или Right: переместите курсор влево или вправо на один символ и выберите текст. Ctrl + Shift + Left или Right: переместите курсор влево или вправо на одно слово и выделите текст. Shift + Page Up или Page Down: переместите курсор вверх или вниз на один экран и выберите текст. Shift + Home или End: переместите курсор в начало или конец текущей строки и выделите текст. Ctrl + Shift + Home / End: переместите курсор в начало или конец экранного буфера и выделите текст и начало или конец вывода командной строки.
Даже если где-то нельзя отказаться от мышки - можно работать и мышкой и тачпадом одновременно. Потому что функционал тачпада сейчас очень большой. И ещё раз повторю, что с тачпадом гораздо легче подключить левую руку. С мышкой люди просто прикованы правой рукой к компьютеру! А это буквально отупляет и делает левосторонними.
Разумеется на тачпаде можно работать двумя руками, например когда копируете текст.
Особенно это ценно для тех, кто развивает Третий Глаз и интуицию в моей школе Махапурна.
Есть немало видео на тему как пользоваться. И часто видео не о том ноутбуке как у Вас, но Вы можете их смотреть тоже, т.к. принцип везде одинаковый.
Вложения
-
410.5 KB Просмотры: 96
-
503.1 KB Просмотры: 93
-
482 KB Просмотры: 99